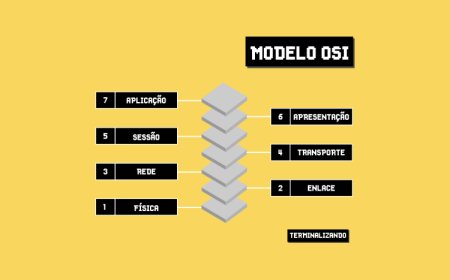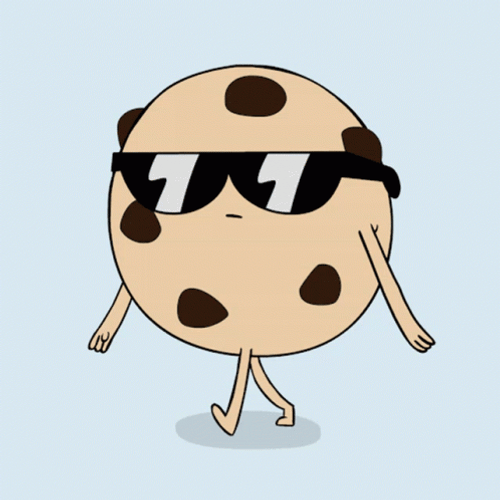Clonando discos com o comando "dd"
Mostraremos como clonar discos e partições de maneira rápida utilizando o comando dd.

O comando "dd" representa uma ferramenta poderosa e versátil no universo Linux, sendo uma escolha excepcional para realizar tarefas como clonagem, conversão, backup e até mesmo exclusão de informações de um disco ou partição específica. Em sua maioria, as distribuições Linux já incluem essa ferramenta em sua instalação padrão.
Neste artigo, nosso foco estará exclusivamente na clonagem de discos. Vale ressaltar que o procedimento será exemplificado em uma máquina virtual Ubuntu 20.04, virtualizada no Hyper-V do Windows 10. Para esse propósito, além do disco de sistema, foram criados dois discos virtuais de 2GB cada para fins de clonagem.
Observação: O comando "dd" é apelidado de "DESTRUIDOR DE DISCO" por uma razão. Portanto, é vital exercer extrema cautela ao executá-lo, pois uma sintaxe inadequada pode resultar na perda irreversível de todas as informações do disco. Não nos responsabilizamos por eventuais problemas decorrentes da sua utilização.
Sintaxe do comando "dd"
dd if=disco-de-origem of=disco-de-destino [opções]Onde temos:
- if=disco-de-origem: Usado para especificar a origem do disco de onde os dados serão clonados.
- of=disco-de-destino: Indica o disco de destino para onde os dados serão copiados.
- [opções]: Inclui várias opções que facilitam o controle do processo de clonagem, como a especificação da velocidade de transferência de arquivos e o formato do arquivo.
Clonando um disco por inteiro
Inicialmente, é crucial identificar quantos e quais discos estão instalados no sistema. Recomenda-se o uso do comando fdisk -l para listar todos os discos disponíveis:
sudo fdisk -l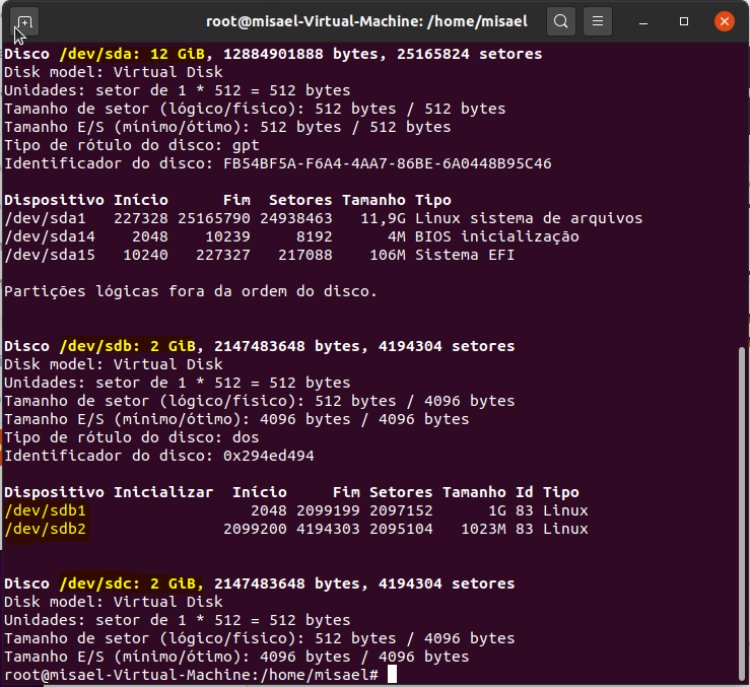
Como ilustrado acima, os discos /dev/sda, /dev/sdb e /dev/sbc são identificados, sendo que /dev/sda contém a instalação do Ubuntu 20.04, enquanto /dev/sdb e /dev/sbc são os discos a serem clonados. No exemplo, o /dev/sdb possui duas partições (/dev/sdb1 e /dev/sdb2), enquanto o disco /dev/sdc não tem nenhuma partição.
É essencial destacar que durante a clonagem, os discos de origem e destino devem ter tamanhos iguais ou o disco de destino pode ser maior. No exemplo, copiaremos os dados de /dev/sdb para /dev/sdc usando o comando:
sudo dd if=/dev/sdb of=/dev/sdc status=progressEste comando especifica /dev/sdb como o disco de origem, /dev/sdc como o disco de destino, e a opção status=progress exibe o progresso da clonagem.

No final do processo que poderá demorar um pouco dependendo da quantidade de dados a serem copiados e o processamento da máquina, você terá uma tela como essa:
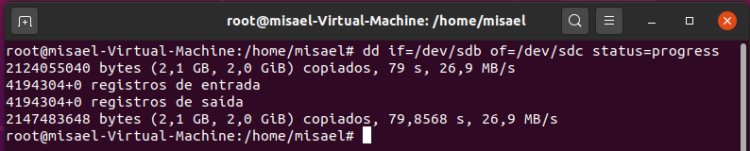
Com o processo completo, vamos validar a clonagem novamente com o comando fdisk-l
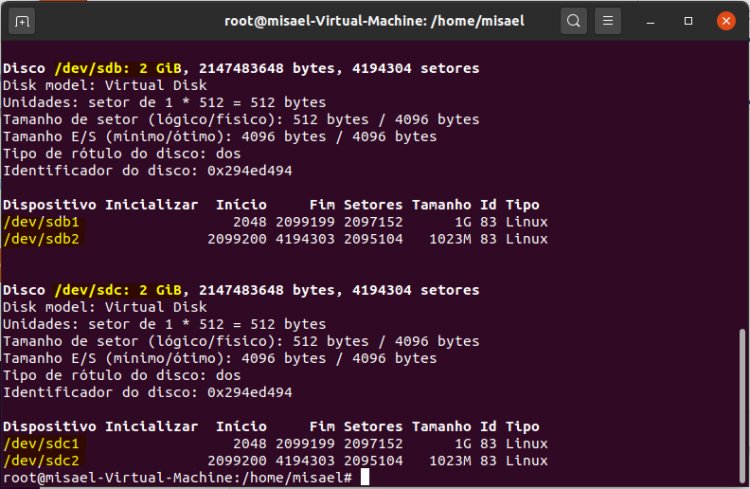
Como mostrado, para o disco /dev/sdc, foram criadas duas partições iguais ao do disco /dev/sdb.
Clonando uma partição
O procedimento para clonagem de partições é semelhante ao da clonagem de discos. A única diferença reside na sintaxe do comando, onde é necessário especificar o número da partição. Por exemplo, para clonar a partição sdb1 para sdc1, o comando seria:
sudo dd if=/dev/sdb1 of=/dev/sdc1 status=progressO processo de clonagem com o comando "dd" é eficaz, prático e direto. Em futuros artigos, exploraremos outras possibilidades oferecidas por esse comando versátil.
Qual é a sua reação?
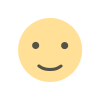 Like
0
Like
0
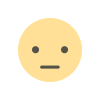 Não gosto
0
Não gosto
0
 Amar
0
Amar
0
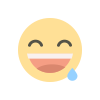 Engraçado
0
Engraçado
0
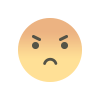 Nervoso
0
Nervoso
0
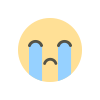 Triste
0
Triste
0
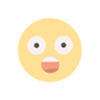 Ua
0
Ua
0